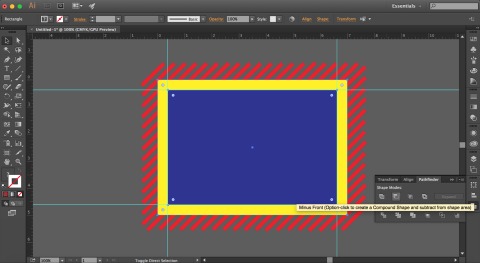Quick and Easy Holiday Cards for Novice Designers
Yes, the time has come to start thinking about your Holiday cards. If you are a DIY’er like myself you don’t like to go to store and buy the standard cards everyone else gets. Fortunately there is an easy solution that requires very little design skill and very little time. Below I’ll take you through a quick 15-30 minute Illustrator tutorial on how to design your own Holiday cards. These concepts can be easily duplicated on Photoshop, InDesign or Paint (does anyone still use that?)
To make things easy we are using a single sided, 7” wide x 5” tall, layout.
Create diagonal lines using the line tool (\), set the stroke weight to 10pt and the color to Red (0/100/100/0). Once you have all of the lines laid out to your liking you will then need to outline the stroked lines (Object > Path > Outline Stroke).
Now let's create a shape we can use for a clipping mask. First make a rectangle the size of our working area by choosing the rectangle tool (M) and clicking on the working area – then type in 7” w x 5” t. Next we will set rulers (Command R) 3/8” from the edges. Use the rectangle tool to make a new rectangle 6.25” w x 4.25” t and place within the ruler guides. Select the two rectangles and remove the front rectangle from the back.
Delete the rulers, select all (command A), then make clipping mask (right click > make clipping mask). You should now have an image like the picture below.
From here you can add text by selecting the font tool (T) and typing in your message. In this example I’m using the font ‘Reklame Script Bold’ from the Adobe Type Kit (typekit.com).
Next you will need to shear the text which can be done by selecting your text, then right click > transform > shear (this example is set to shear angle 352, Axis: Vertical).
Then create a drop shadow effect by outlining the original text(right click on text > create outlines), duplicate it (command c, command f) and pull it down and right from the original location. You will need to repeat this step again by duplicating the original text (command f) and pulling it further down – set this text behind the first duplicate text (command [ ). Now select both duplicate layers of text and remove the front layer from the back. Adjust your font colors and drop shadow to red and green (Red: 0/100/100/0, Green: 85/10/100/25).
Lastly feel free to add a fun Holiday accent or a short message to finish off your design. I’ve decided to add Holly in this example.
If using the pen tool to create the holly is a little outside your comfort zone here are a few more Holiday icons that can be used for your design. All of these options have been made using only lines, circles or rectangles.
Save your masterpiece, then send it off to everyone you know who would enjoy a little holiday cheer!
Need help with your Holiday card? Drop us a line!